SE16S suchen ohne Limit
Mit der Transaktion SE16S wird ein Tool bereitgestellt, um beliebige Werte in Tabellen zu finden. Die zu durchsuchenden Tabellen und die Suche der erfassten Werte erfolgt automatisch während der Verarbeitung. Ergebnisse werden immer in Echtzeit gefunden.
Funktionen im Detail
Der zu suchenden Begriff wird auf jedes mögliche Feld der zu durchsuchenden Tabellen konvertiert. Wenn Sie also z.Bsp. 4711 als Begriff eingeben, so wird dieser in Textfeldern als *4711* gesucht. Oder nehmen wir als Beispiel „2014“. Mit einem solchen Wert kann nicht in Datumsfeldern gesucht werden, da dieser nicht in ein Datum konvertiert werden kann. Mit „1.1.2014“ als String würde es funktionieren. Es wird keine Suche durchgeführt, wenn der eingegebene Wert länger als ein Datenbankfeld ist. Groß- /Kleinschreibung hängt vom jeweiligen Datenbankfeld ab. In der Ausgabeliste können Sie per Klick auf die gefundenen Ergebnisse verzweigen. Alle Zugriffe werden mit den SAP Standardberechtigungsobjekten (S_TABU_DIS, S_TABU_NAM) für Datenbrowser geprüft.
Selektionsbild der Transaktion
- Eingabe Suchbegriff
- Suchart
- Technische Einstellungen
- Anzeigeoptionen
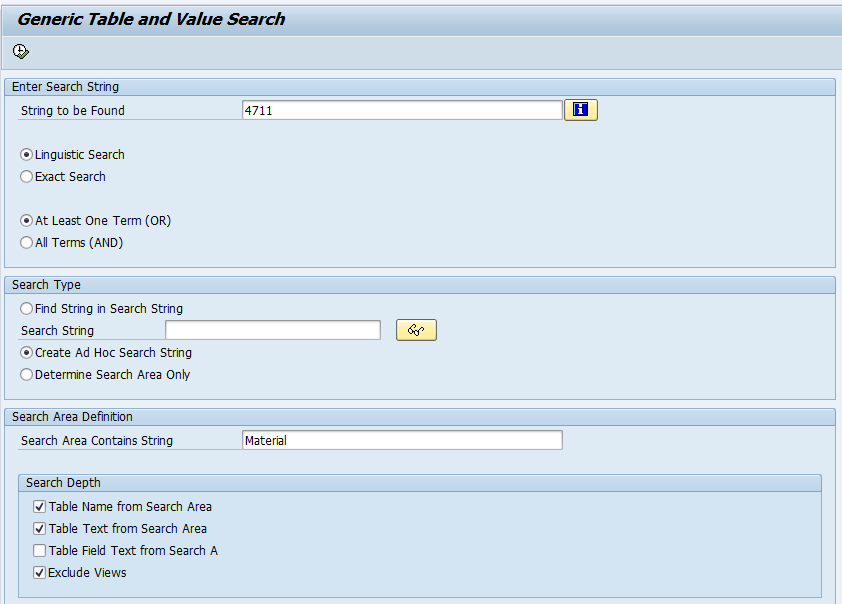
Die vier Bereiche des Selektionsbildes mal im Schnelldurchlauf.
SUCHBEGRIFF / String to be found: definieren Sie einen oder mehrere Begriffe, Werte, Zahlen, …. Über die nachfolgenden Auswahlmöglichkeiten können sie die Selektionslogik beeinflussen.
- linguistische Suche bedeutet das vor und hinter dem Suchbegriff mit „*“ gesucht wird
- exakte Suche bedeutet, dass der Begriff, genau wie eingegeben im Tabellenfeld vorkommen muss.
- mindestens ein Suchbegriff (OR) bedeutet, einer der eingegebenen Begriffe muss im Tabellenfeld vorkommen
- alle Begriffe (AND)bedeutet, alle eingegebenen Begriffe müssen im Tabellenfeld vorkommen
SUCHART / Search Type: hier definieren Sie, wie die Tabellen gefunden werden, die Sie durchsuchen möchten.
- String im Suchmuster suchen: Sie haben über die Transaktion SE16S_CUST ein Suchmuster angelegt, dass genau die Tabellen enthält, welche durchsucht werden sollen. Wählen Sie das Suchmuster, geben einen Suchbegriff ein und los geht es.
- Adhoc-Suchmuster: gibt es kein Suchmuster, welches genutzt werden kann, so können die zu durchsuchenden Tabellen im Flug ermittelt werden. Nach Auswahl dieser Option öffnet sich ein neuer Block „Definition Suchbereich“. Hier haben Sie nun die Möglichkeit über einen Suchbegriff und weitere Optionen die relevanten Tabellen zu bestimmen.
Technische Einstellungen und Anzeigeoptionen runden das Bild der Transaktion SE16S ab
Betrachten wir das oben gezeigte Selektionsbild: Suchstring = 4711 -> linguistisch -> Adhoc Suche -> Suchbereich „Material“. Diese Auswahl ergibt das folgende Tabellenergebnis. Wie Sie sehen wird der String „Material“ an unterschiedlichen Positionen im Text gefunden.
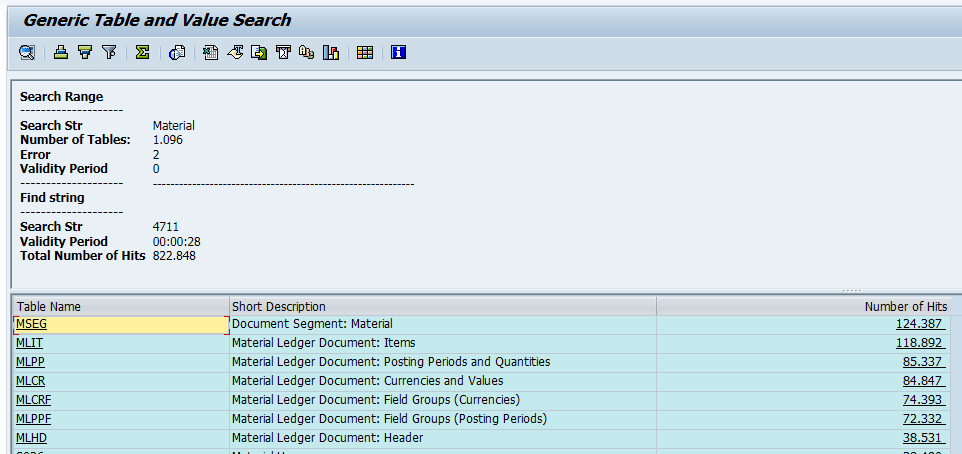
Nach Auswahl der ersten Tabelle „MSEG“, wird da nachfolgende Ergebnis gezeigt. Hier auch wieder nur Werte die den Suchbegriff „4711“ enthalten.
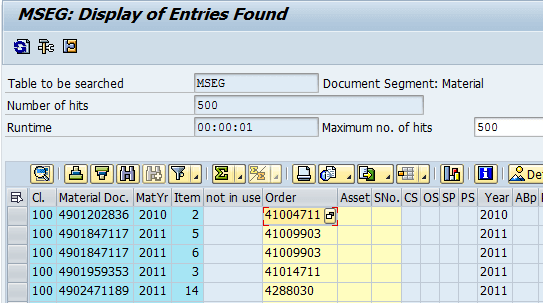
Funktion der Transaktion SE16S_CUST im Detail
Um die SE16S schneller nutzen zu können und sie auch für Endanwender einsetzen zu können, können ‚Suchmuster‘ definiert werden, die eine feste Menge an Tabellen enthalten und z.B. auf bestimmte Geschäftsprozesse zugeschnitten sind. Wenn Sie die Transaktion SE16S_CUST starten, können Sie entweder direkt in die Verwaltung springen (wenn Sie schon Suchmuster erstellt haben), oder sich über ‚Suchmuster erstellen‘ ein neues Suchmuster erstellen. Hierzu gelten die Erklärungen der ‚Adhoc-Suchmuster-Erstellung der SE16S. Wenn Sie die Eingaben zum Finden der Tabellen gemacht haben und ‚Ausführen‘, kommen Sie auf ein Pflegebild, in dem Sie manuell Tabellen löschen oder hinzufügen können. Sie können die Tabellen unter einem Suchmusternamen speichern. Die hier gespeicherten Suchmuster können in der SE16S direkt ausgewählt werden.
Die Verwaltung der Suchmuster ist über das Berechtigungsobjekt S_BRWS_CUS geschützt.
- BRWS_KEY‘ wird mit dem Inhalt ‚SP_CUST‘ geprüft
- BRWS_NAME‘ entspricht dem Namen des Suchmusters
- ACTVT‘ unterscheidet ‚Anlegen/Ändern, Anzeigen, Löschen und Transportieren‘
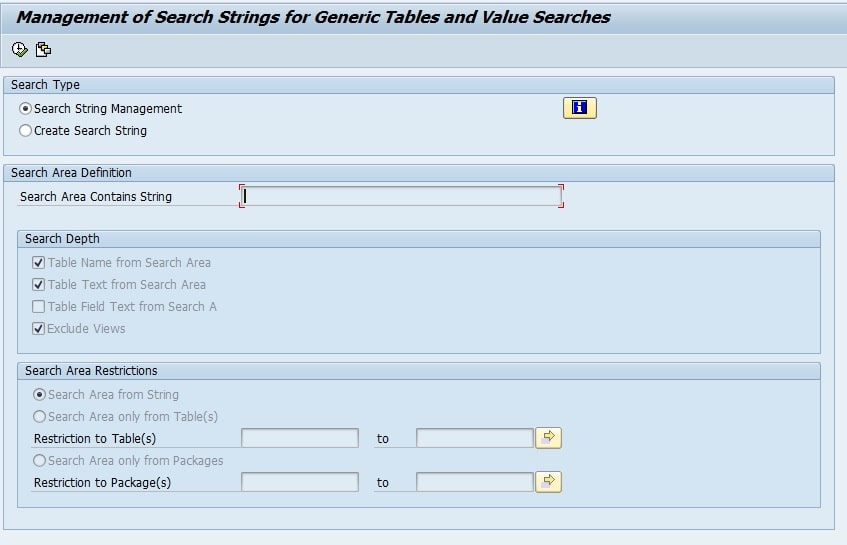
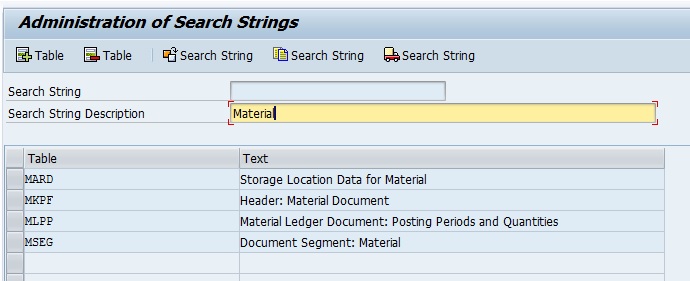
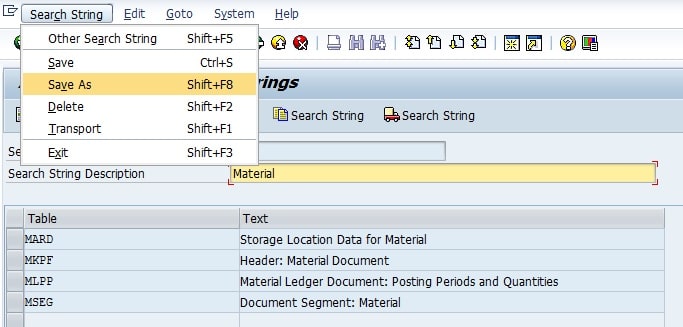
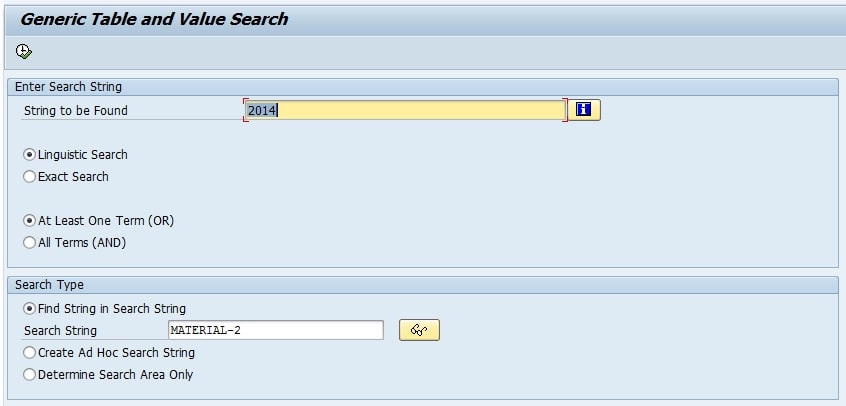
Links zu den anderen SE Alternativen
SE16N
SE16H
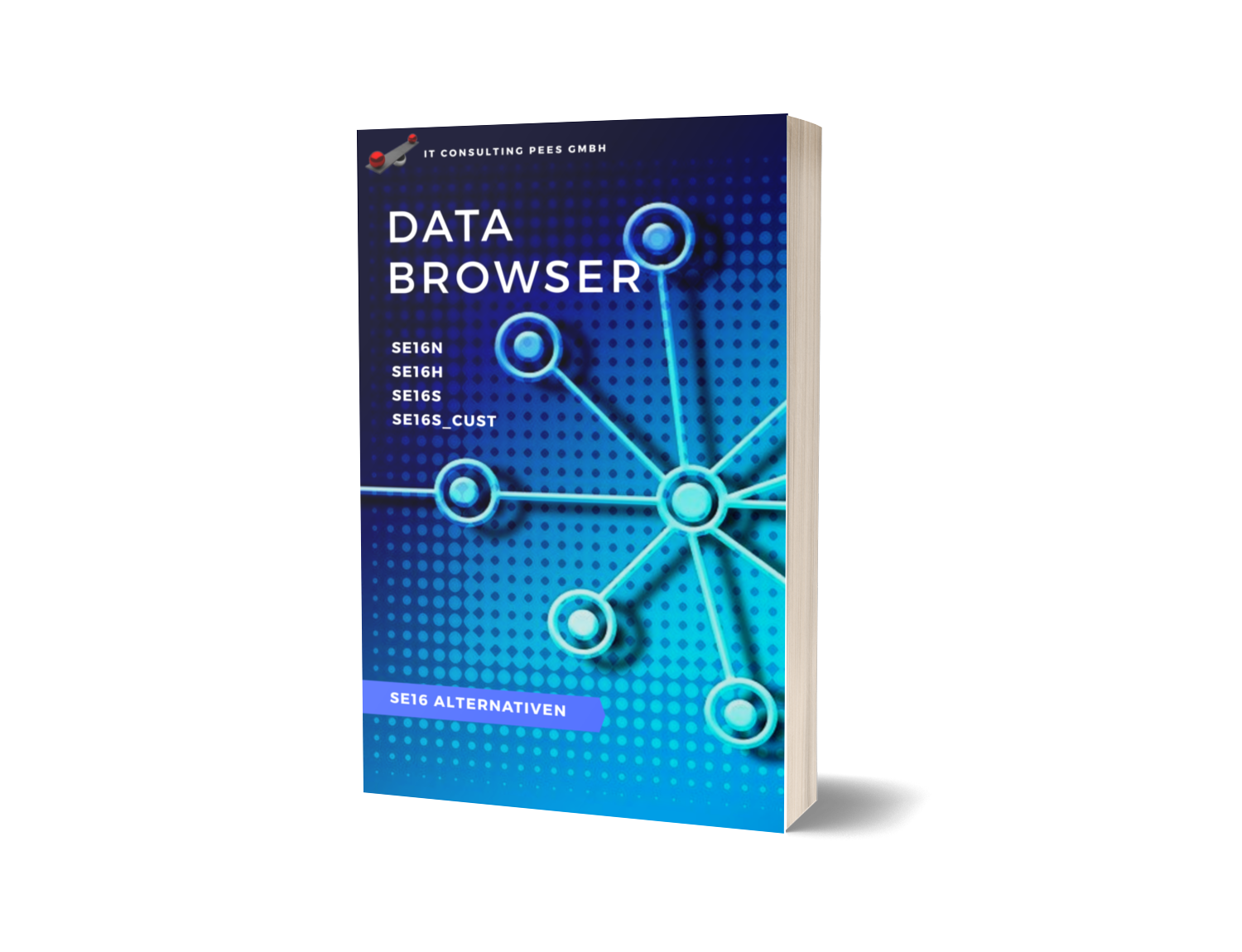
Dieser Beitrag ist auch als E-Book erhältlich.
Live Video zur Transaktion SE16S und SE16S_CUST
