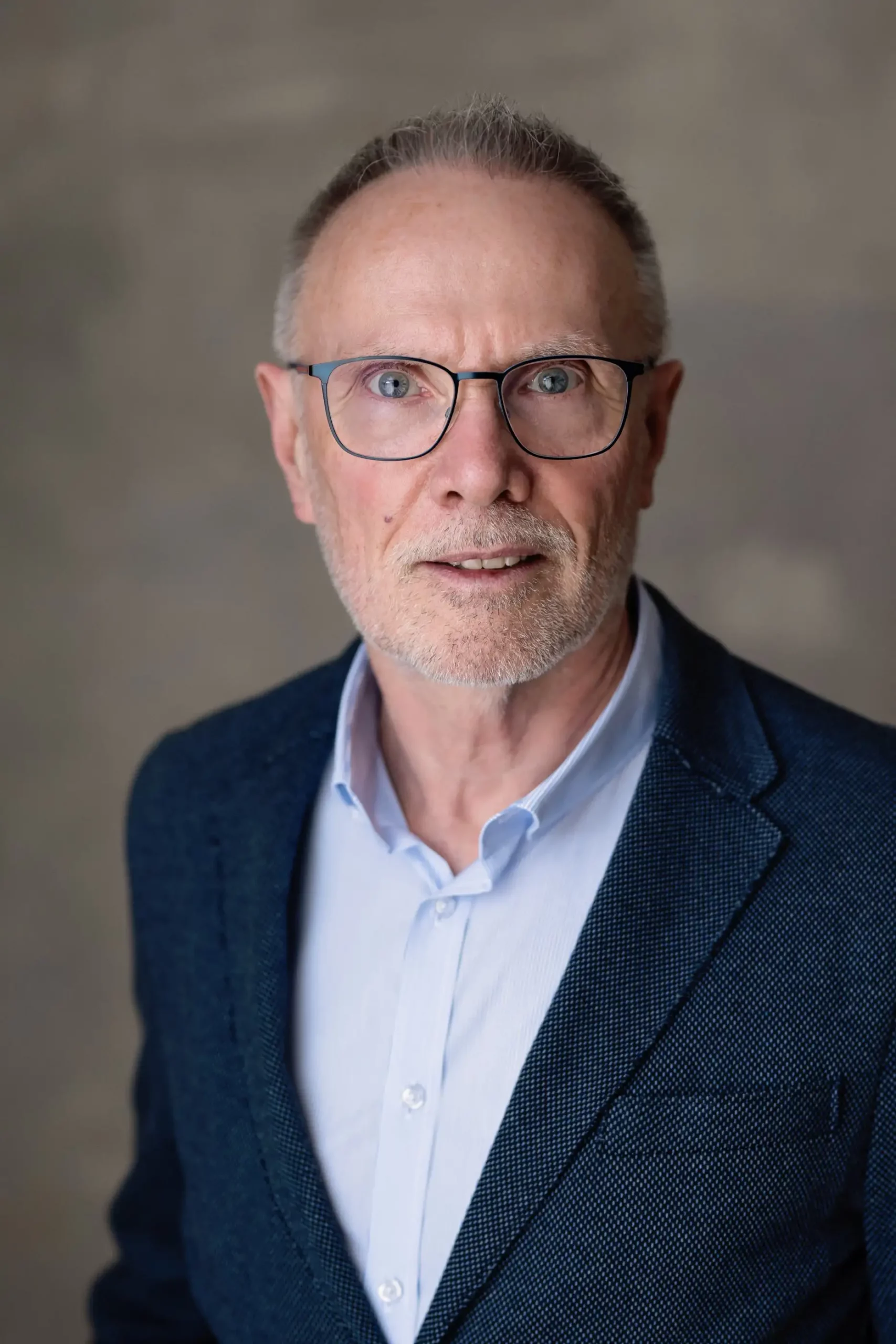Die Data Browser
Der einfachste Weg sich Inhalte von Tabellen anzusehen ist die Nutzung des Data Browserˋs SE16. Entwickler und Berater nutzen diese Transaktion solange ich denken kann. Selbst in den Berechtigungen von Kunden (hier der Supportbereich) gehört diese Transaktion teilweise schon zur Grundausstattung. Im Detail brauche ich diese Transaktion wohl nicht mehr zu beschreiben.
Vorteile: einzelne Felder in der Selektionsmaske und die Möglichkeit diese über Parameter selbst zu bestimmen.
Nachteil: Änderungen an den Selektionsparametern wirken sich auf alle Anwender aus. Die Einstellungen sind global für die Transaktion und nicht auf den Anwender bezogen. Keine benutzerspezifischen Selektionsvarianten.
Im Blog Beitrag „Tabellenänderung mit SE16 oder SE16N“ habe ich beschrieben wie mit Hilfe von „/h“ und dem Debugger Feldwerte geändert werden können.
Alternative SE16N
Wer zum ersten Mal in die Transaktion SE16N einsteigt wird feststellen, dass das Selektionsbild sehr ungewöhnlich ist und fremd aussieht. Aufgrund der vielen nützlichen Funktionen, wie zum Beispiel benutzerabhängige Selektions- und Anzeigevarianten, technische und Standard Sicht der Felder gleichzeitig, sollte ein Wechsel zu dieser Transaktion stattfinden. Eines kann in jedem Falle festgehalten werden, die Selektionsmaske der SE16N ist für alle Anwender gleich.
Welche Vorzüge bietet die SE16N gegenüber der SE16 ?
Selektionsmaske
Ein grosser Vorteil der SE16N gegenüber der SE16 besteht darin, dass im Selektionsbild sowohl die Kurzbezeichnung als auch der Feldname zu sehen ist. In der SE16 war immer nur eine der beiden Anzeigen möglich. Es musste umgeschaltet werden.
In meinem Beispiel nutze ich die Tabelle AGR_1251 (Berechtigungsdaten zu einer Aktivitätsgruppe)
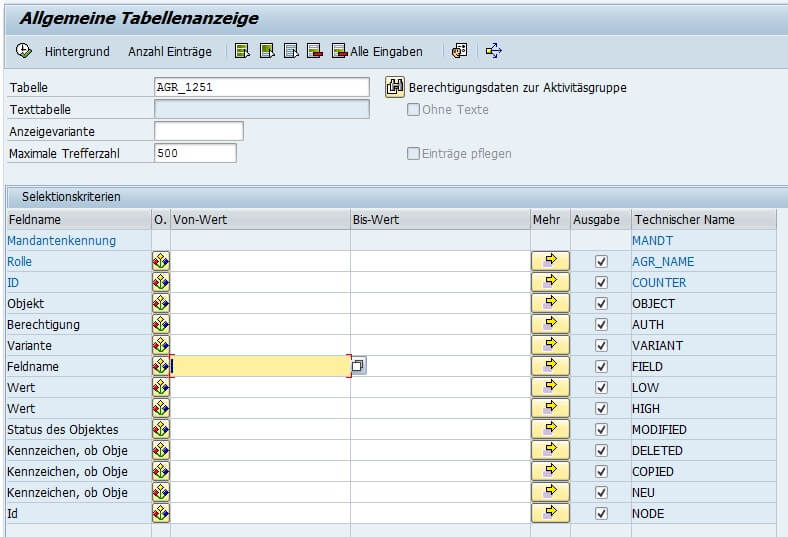
Benutzerspezifische Varianten oder Standardvarianten für alle Anwender
Wesentlicher Vorteil der SE16N ist der Selektionsbildschirm. Dieser ist für alle Anwender gleich. Es werden, entgegen der SE16, immer alle Felder einer Tabelle angezeigt. Selektionen lassen sich z.B. pro Tabelle als Selektionsvariante abspeichern (benutzerspezifisch aber auch global). Wiederum ein Vorteil gegenüber der SE16.
Über die Funktion der Mehrfachselektion können Sie wie gewohnt die Kriterien einschränken. In diesem Beispiel wird nur nach Rollen gesucht die ein „SAP*PLM*MEN*“ im technischen Namen aufweisen. Also nach Menürollen aus dem PLM Umfeld.
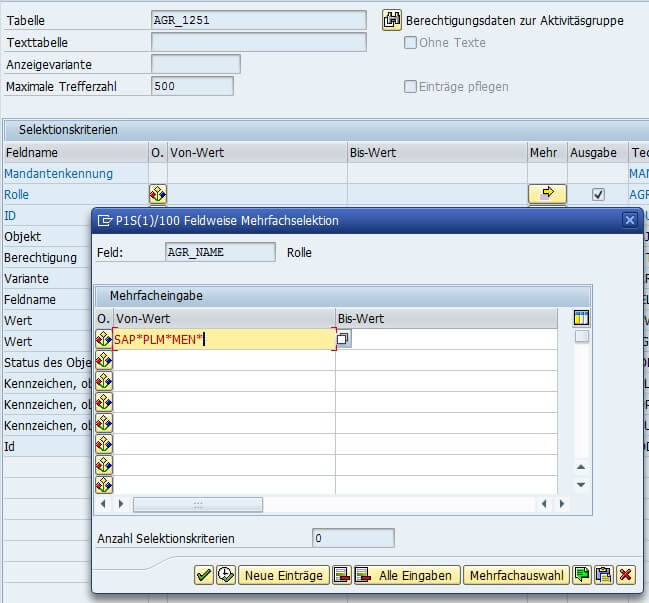
So erstelle Selektionen lassen sich als Variante speichern, damit sie zu einem späteren Zeitpunkt wiederverwendet werden können. Ob nur ein Selektionsfeld gefüllt wird oder mehrere, alles wird in der Variante gesichert.
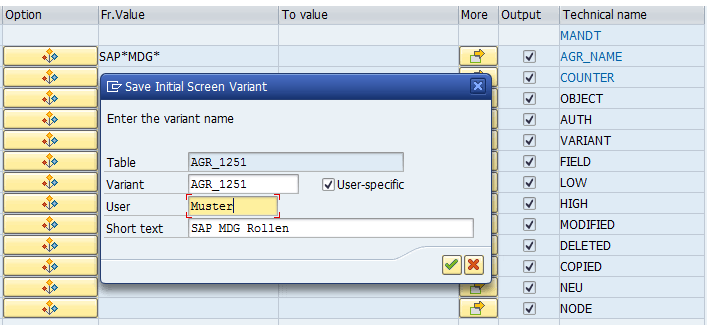
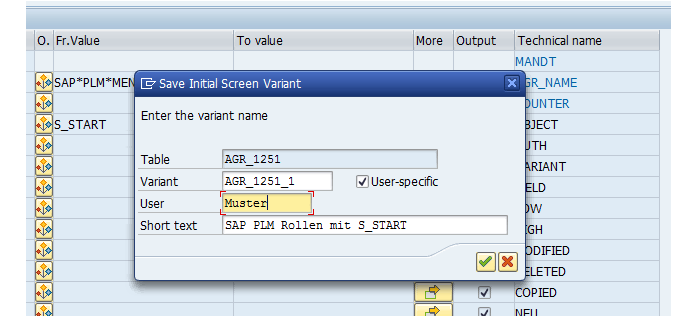
An dieser Stelle entscheiden Sie ob es sich um eine benutzerspezifische Variante oder um eine globale Variante handelt. Dazu einfach die Checkbox „User-specific“ verwenden. Die globale steht dann allen Anwendern zur Verfügung.
In der zweiten Variante „AGR_1251_1: SAP PLM Rollen mit S_START“ wird im technischen Namen selektiert aber auch im Berechtigungsobjekt (hier nach S_START).
Ergebnisliste
Das Ergebnis der zweiten Selektion sieht dann wie folgt aus. Hier eingeschränkt auf 10 Datensätze.
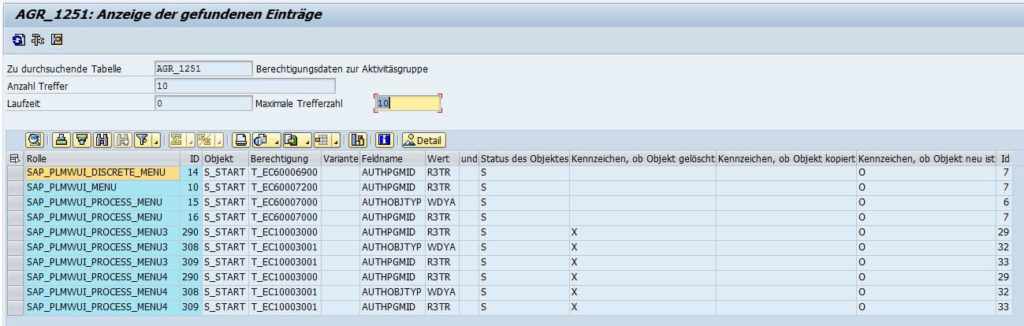
Abruf von Varianten
Erstellte Varianten können nach dem Start der SE16N mit „F6“ abgerufen werden. Alternativ können Sie auch das Menü „Springen – Variante – Holen“ nutzen. Das folgende PopUp wird gezeigt. Wird im Einstiegsbild der SE16N die Tabelle bereits vorgegeben, so wird diese in PopUp übernommen. Im Feld „Variant“ mit „F4“ die passende suchen.
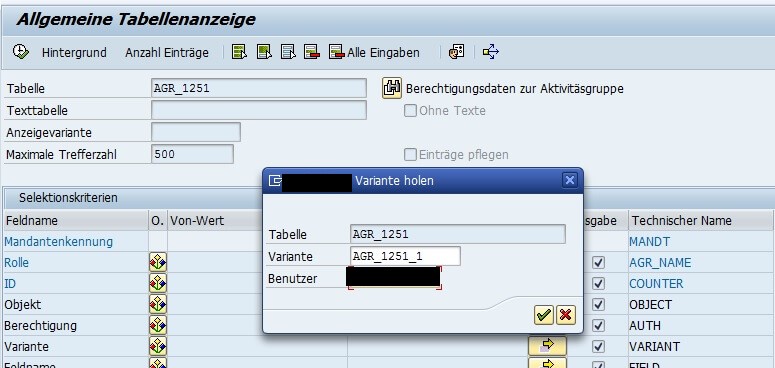
Angelegte Varianten können auch über das Menü „Springen – Variante – Löschen“ entfernt werden.
Anzeigevarianten / Layout
Hiermit meine ich das Feld „Layout“ auf dem Selektionsbild. Bitte nicht mit der Selektionsvariante verwechseln. Mit Hilfe der Anzeigevariante steuern Sie die Spalten, die Sortierung, eingerichtete Filter, die Ansicht und Darstellung der Ergebnisliste. Wenn erforderlich kann die Anzeigevariante bereits Selektionswerte enthalten.
Existiert zur hinterlegten Tabelle bereits eine Anzeigevariante (Layout), so kann diese im Feld per „F4“ (Werthilfe zum Feld Layout) abgerufen werden.
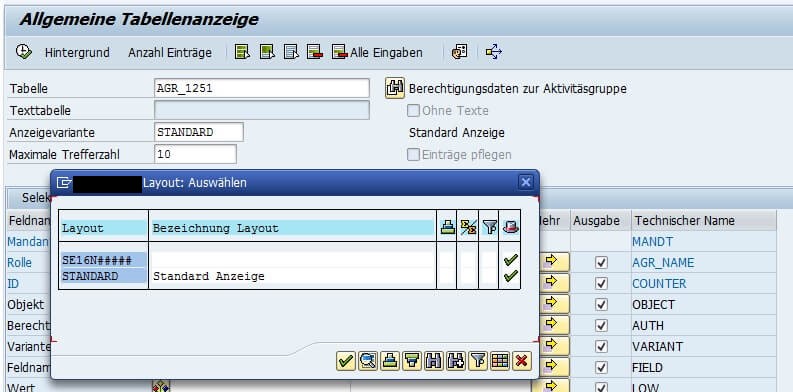
Wenn keine Auswahl vorhanden ist, so kann eine Anzeigevariante/Layout in der Ergebnisliste definiert und gesichert werden. Über die entsprechende Schaltfläche (siehe Bild 8) das Bearbeitungsmenü öffnen. Layout ändern/Choose Layout ermöglich die Anpassungen.
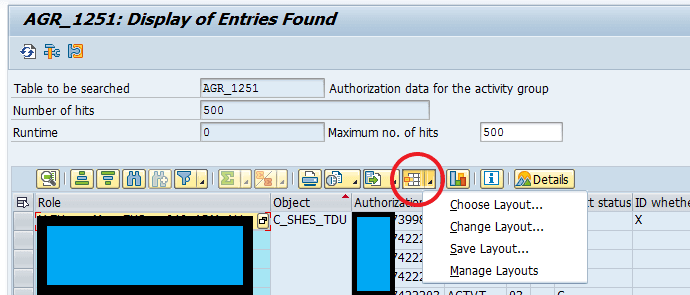
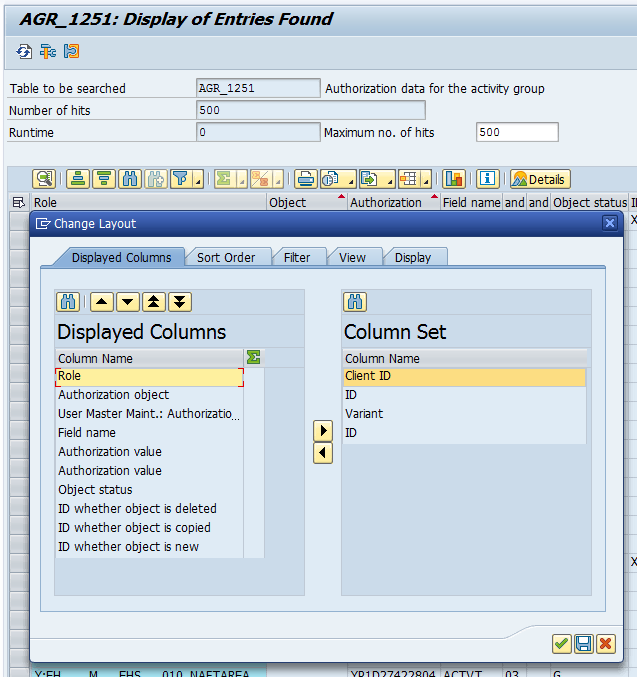
Im Anschluss werden die Anpassungen noch gesichert.
Einstellungen SE16N ändern (technisch)
Über die technischen Einstellungen zur Transaktion haben Sie die Möglichkeit das Selektionsbild bzw. die Ergebnisliste mit zusätzlichen Informationen anzureichern. Im Menü der SE16N wählen Sie „Zusätze -> Einstellungen ändern“ um in die technischen Einstellungen zu gelangen. Anpassungen werden als persönlicher Standard gespeichert. Die Transaktion wird ab diesem Zeitpunkt immer mit diesen Einstellungen gestartet. Sie können die Konfiguration jederzeit rückgängig machen.
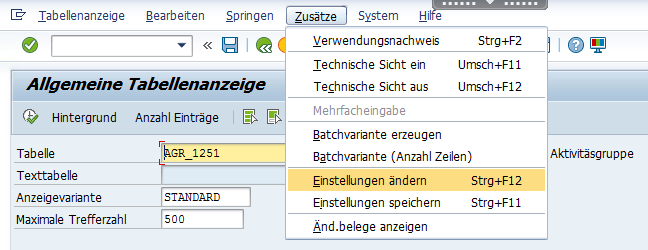
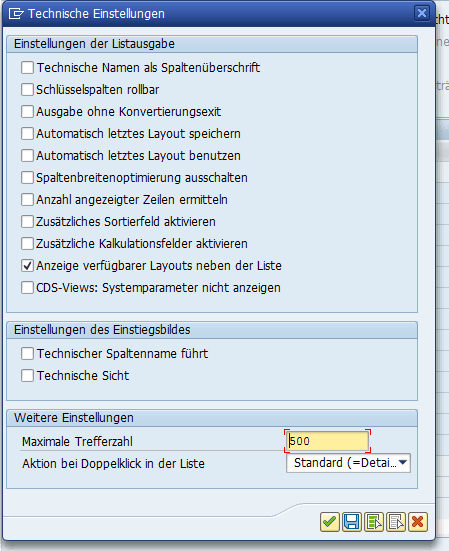
So kann z.Bsp. der technische Name als Spaltenüberschrift in der Ergebnisliste angezeigt werden, oder durch Aktivieren von „Technische Sicht“ erhält die Ergebnisliste zusätzliche Spalten.
Ach ja, fasst hätte ich es vergessen. Die Tabelle SE16N_LT macht die verwendeten Selektionsvarianten zu den Tabellen sichtbar. Details zu den jeweiligen Varianten sind dann in der Tabelle SE16N_LTD zu finden. Beide miteinander verknüpft über die GUID.
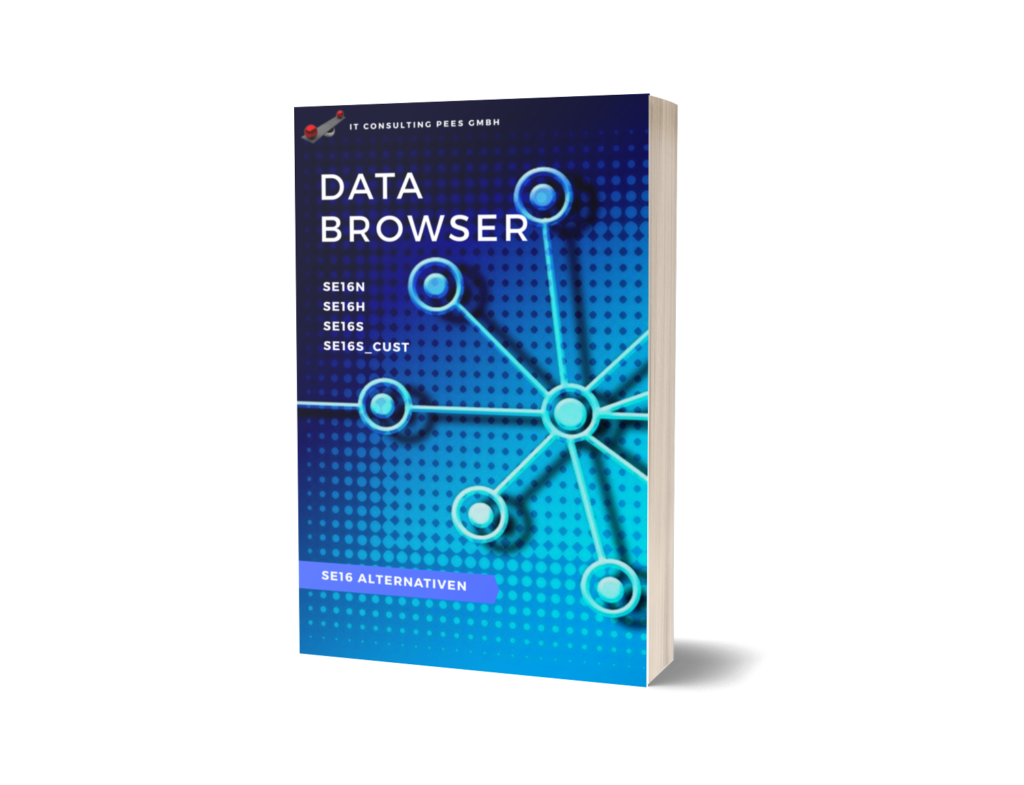
Dieser Beitrag ist auch als E-Book erhältlich.
Live Video zur SE16S – Volltextsuche als Alternative